I just spent more than a week diving deep into Windows 10’s Anniversary Update. As a birthday present of sorts to users who’ve upgraded to Windows 10 in the past year since the OS launched, it’s a pretty nice one.
Here’s what’s in the box: Cortana, which is now accessible from the lock screen, is more ubiquitous than ever. Extensions finally make Microsoft Edge usable. Windows Hello improves, Skype’s reboot seems to be on the right track, and underneath it all are even more thoughtful tweaks that improve Windows 10’s overall experience. The new Windows Ink is intriguing, if only partially baked. One or two features you may have expected aren’t quite ready.
Further reading: The Windows 10 Anniversary Update’s best new features
But if you’re a Windows user still on the fence (even with the free upgrade deadline just days away!), the Anniversary Update won’t sway you. This isn’t Windows 8.1, Microsoft’s apology for the sins of Windows 8. Some of the skeptics’ biggest reservations about Windows 10, such as the demand for a Microsoft account, or the many and varied attempts to keep tabs on your activities, clearly are here to stay.

Think of the AU instead as a milestone in Windows 10’s journey, a chance to polish some features and bring on a few others. We used all this as a foundation for our review score for the Anniversary Update, which we left unchanged from what we gave the original release.
Editor’s note: This article was originally published on July 25, but was updated and republished on August 2 to coincide with the Anniversary Update’s launch.
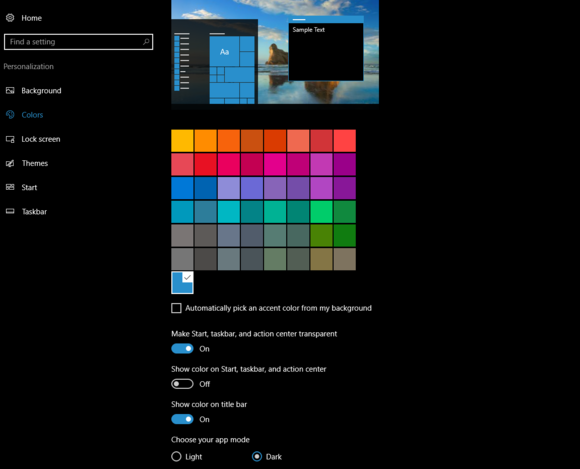
Windows Hello—a key selling point
Microsoft’s Anniversary Update was supposed to take the Windows Hello biometric authentication system a step further, finally delivering on the “Passport” promise of the original OS: Your face or fingerprint would serve as your password for the web as well as your PC. Microsoft executives tell me Hello will take on this new role once the FIDO 2.0 standard officially rolls out in a few months. For now, Hello is now used to authenticate you at the Windows Store.
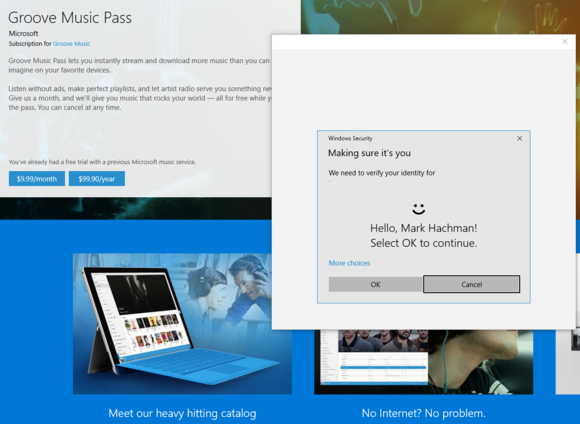
Mark Hachman
Microsoft’s original Surface tablets used a depth camera to snap a 3D image of a user’s face, identifying and logging them in. Now, Hello has become even more accessible, as more hardware makers adopt fingerprint readers. Both bits of hardware work exceptionally well—and if they don’t, there’s always a PIN or Microsoft password alternatives.
Now, Microsoft is pushing Hello beyond your login screen, and the first stop is the Windows Store. The AU code now uses Hello to buy apps, music, and more. What’s the difference between tapping a button to approve a stored credit card, versus using your face? Not that much, though the transaction is authenticated via the hardware in your PC, providing an additional assurance that you are you.
I still think replacing passwords via biometrics is the future of shopping on the web, but restricting it to Store purchases helps ease users into this new technology. A lot is going to depend on which sites adopt Hello authentication, especially banking sites.

Mark Hachman
Cortana: Eager to please, and with a better memory
If you believe that Microsoft is the devil in Redmond, gobbling up your data to pass along to advertisers (or worse), nothing about Cortana’s latest features will change that. (But you’ll be happy to know that the French government agrees with you.) That said, the Cortana digital assistant has steadily improved since the initial release of Windows 10. The Anniversary Update presents a Cortana that’s more aware of you than ever, assuming you allow her access to your life.
(In the Anniversary Update, you can’t turn Cortana off, though you can periodically wipe out her memory by erasing what she knows and by disabling Windows’s 10 personalization features via the Privacy options in Settings.)
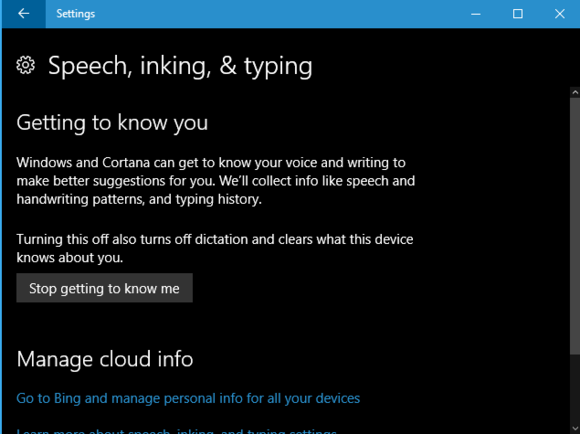 Mark Hachman
Mark HachmanCortana can now speak several languages, sniff your email for flight times and other pertinent data, and more. Two key additions make Cortana especially useful, however: Her hangout on your lock screen, and her ability to remind you of basically anything.
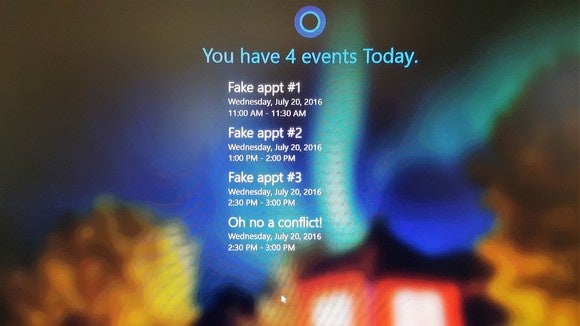
Mark Hachman
This is a great trick: You can holler across the room—“Hey Cortana!”—and trigger a few actions on the lock screen, without needing to log in. Cortana can tell you your upcoming appointments, or even tell you a joke. One of the product managers responsible for Cortana told me that she likes to see her calendar on her screen across the room, and she’s right—that sure is handy.
The other useful addition to Cortana’s repertoire is that you can now set a “reminder” for a random fact: “Remember that my room number is 1443,” or “remember that my nephew likes Ghostbusters toys.” Later, when you need to, you can then ask “What is my room number?” or “Tell me the toys my nephew likes.”
The best summary of Cortana’s capabilities lies within the Cortana Notebook, where you’ll find all sorts of little tidbits: Do you want Cortana to know when you typically eat lunch, and schedule around it? To connect to your fitness tracker? To make restaurant recommendations? I fire off reminders to myself all the time, just by yelling at Cortana while tapping away at something. And you can send texts to Android and iOS phones, too, if you’ve installed the Cortana app.
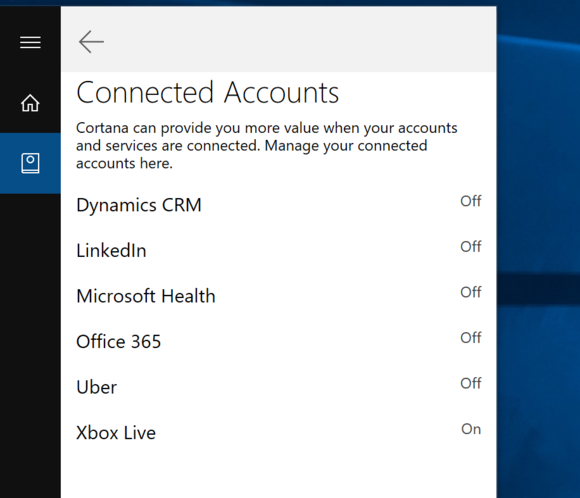
Mark Hachman
Edge: extensions make the difference
Edge, Microsoft’s integrated browser, was a glaring flaw in the original Windows 10 release: too spare, too slow. Even now, as Windows 10 boasts a decent 19.1 percentmarket share, Edge’s share sits at just 5.1 percent. It still deserves mention here, though, because it’s steadily and surprisingly improved over time (although no specific improvements are really recent enough to be part of the Anniversary Update). Edge now syncs data with the cloud, adds extensions, and even offers integration with Cortana.
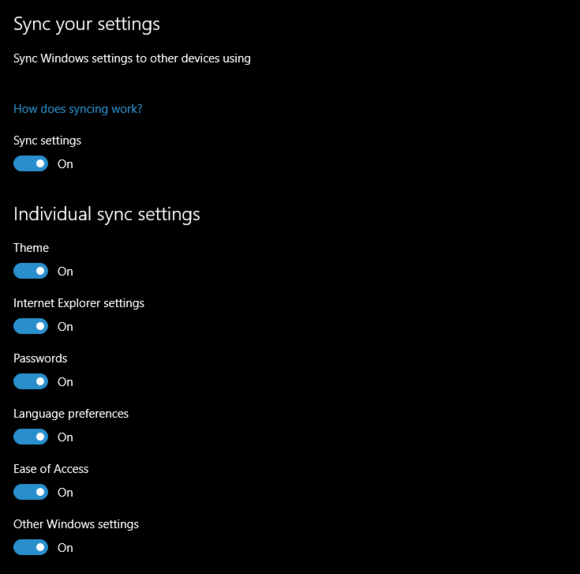
Mark Hachman
When Windows 10 debuted, neither Edge’s Favorites nor its stored passwords easily synced with the cloud, which is especially frustrating when moving to a new PC. There were workarounds—I could store favorites in Chrome, install the browser, load the favorites, then export them to Edge—but that was a pain. Now, as long as you sync everything to your Microsoft account, all of that data should roam between devices. Just make sure to visit Settings > Accounts > Sync your settings and verify your identity.
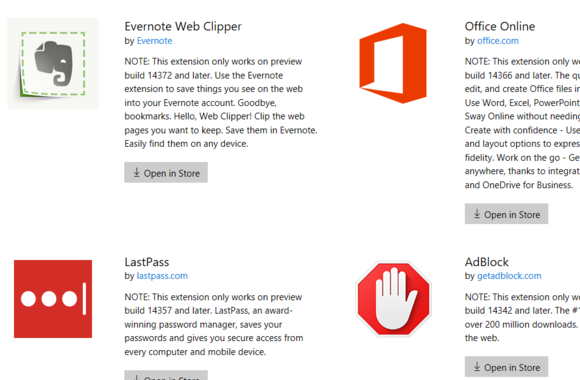
Mark Hachman
The Anniversary Update code now contains support for extensions, a feature the original version of Edge notably lacked. At press time, 13 Edge extensions are available via the Microsoft Store, none of them fluff: AdBlock and AdBlock Plus, the LastPass free password manager, an Evernote Web clipper, and more. They’re easy as pie to install: Simply go to the ellipsis menu at the upper right, scroll down to Extensions, and install them like any other app. (For more detail, check out PCWorld’s guide to effectively using Microsoft Edge).
Whether you like the new Edge depends on whether you have an ad blocker installed. Without it, web browsing still remains choppy. With it turned on, though, Edge now is in the same league as other browsers, rendering webpages about a second slower than the competition. I still found Edge somewhat unstable, though, crashing on media-rich pages at such sites as CNN.com and SFGate.com even with ad blocking on. Fortunately, such crashes rebooted the tab, with no apparent ill effects to the other tabs. I just hope that the crashes can be chalked up to a bad ad, rather than an issue with the Edge code.
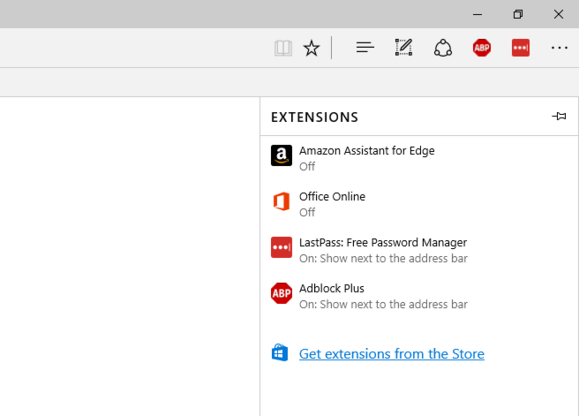
Mark Hachman
We all shop online, and Edge has added a few handy features. Edge is integrated with Cortana, so the digital assistant will return results using Bing and Edge, that she can’t find herself. Better still, when you visit a shopping site like BestBuy.com, she’ll offer you a coupon. (Check out the MacBook Air discount!)
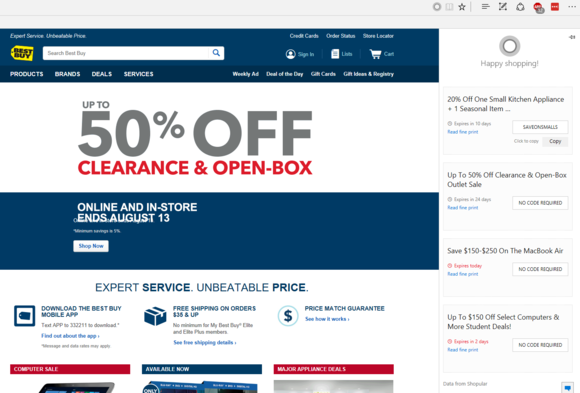
Mark Hachman
Right-click an image (of a dress, lawn mower, or whatever) and Cortana will pull up a sidebar with price and availability at various online locations. I’m not ready to call Edge a great browser, but it’s risen to the level of acceptable.
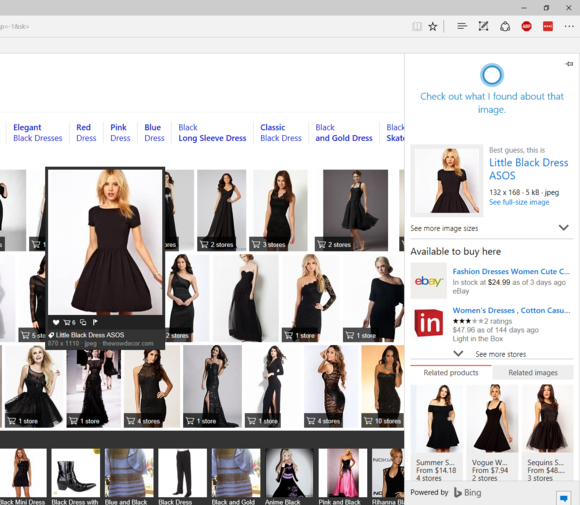
Mark Hachman
[“source-gsmarena”]
