
Microsoft’s OneNote is a great tool for keeping random notes, research, shopping lists, and whatever else you feel the need to jot down. But it doesn’t really have a great way to extract notes based on date. That’s where a fantastic add-in called Onetastic can help.
Built by Microsoft developer Omer Atay, Onetastic adds a calendar, called OneCalendar, to the Windows desktop version of OneNote (Windows Vista SP2 and up).
Onetastic also adds other features such as desktop quick links to specific pages and an easy way to add macros. Many of these extra features are worth exploring, but we’re only going to focus on OneCalendar here.
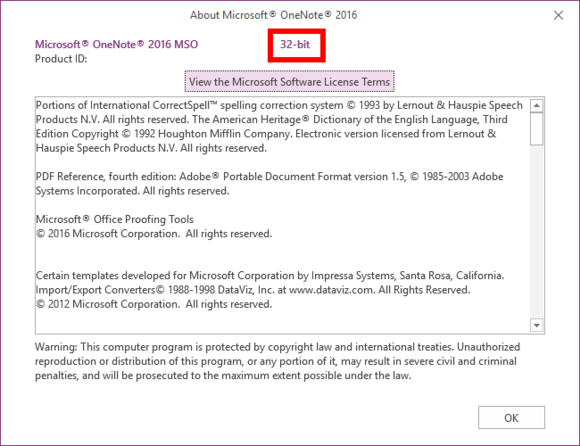
Before you install the add-in, you have to know whether you’re running a 32- or 64-bit build of OneNote—not Windows, but OneNote. Open the program and go to File > Account > About OneNote. This will open a new window. At the top, it will show you the version. If you’re using a 32-bit version of OneNote, for example, then you’ll download the 32-bit version of Onetastic.
Next, shut down OneNote and don’t forget to close the OneNote clipping tool in the system tray. You won’t be able to install Onetastic if OneNote is open.
You can download and install Onetastic directly from Atay’s site—remember, download either the 32- or 64-bit version of the add-in based on your version of OneNote. If you’re not interested in all the extra frills you can even download just OneCalendar as a standalone add-in from the same downloads page.

The add-in should install very quickly. Once it’s done, launch OneNote and click on theHome tab. To the far right you should see some new options, including a big purple calendar-looking icon that says “Launch OneCalendar.”
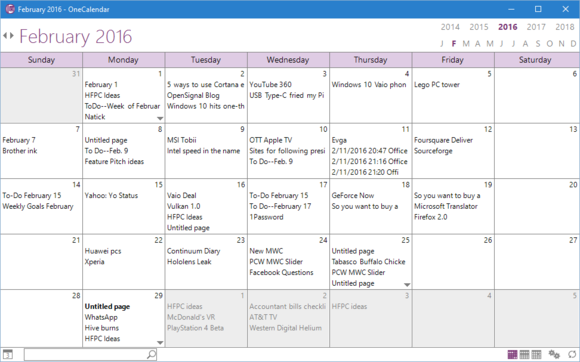
Click that option and a new window opens with a basic monthly calendar set to today’s date. From here, you can see a list of all your OneNote pages that were opened or created within the last month. Hover over an item and a preview page of your note appears. Click the item and OneNote launches directly to that page.
At the bottom of the calendar there’s a search function to find specific notes by title keywords. On the bottom-right there are buttons to switch the calendar view between Month, Week, and Day.
Click the cog icon on the bottom-right corner and you get to the Settings page where you can tweak all kinds of options. You can, for example, choose to view notes by their created date and not when they were last modified—or vice versa. You can choose to only show content from specific notebooks instead of every possible notebook you’ve ever created. The font is also adjustable if the default view is illegible to your eyes.
Onetastic’s OneCalendar is pretty basic, but it’s easy to use and gets the job done when you need to view your notes by date.
[“source -cncb”]
